ScreenShot:

Mari kita mulai dengan desktop. Cara termudah dan paling efisien adalah dengan menggunakan utilitas seperti CCleaner untuk menghapus cache browser sobat, cache thumbnail, cache font, cache DNS, dan banyak lagi. sobat dapat menghapus cache dari semua browser pada komputer sobat sekaligus menggunakan CCleaner (bukannya melakukan secara manual, satu per satu).Selain CCleaner, sobat dapat mencoba beberapa metode manual. Pertama sobat harus menutup semua aplikasi yang berjalan lalu berlanjut ke langkah di bawah ini.

Mari kita mulai dengan desktop. Cara termudah dan paling efisien adalah dengan menggunakan utilitas seperti CCleaner untuk menghapus cache browser sobat, cache thumbnail, cache font, cache DNS, dan banyak lagi. sobat dapat menghapus cache dari semua browser pada komputer sobat sekaligus menggunakan CCleaner (bukannya melakukan secara manual, satu per satu).Selain CCleaner, sobat dapat mencoba beberapa metode manual. Pertama sobat harus menutup semua aplikasi yang berjalan lalu berlanjut ke langkah di bawah ini.
Ketik "cleanmgr" pada start menu, tekan Enter dan pilih cleanmgr.exe dari hasil pencarian. Disk Cleanup akan terbuka dan memindai file. ScreenShot:
 Setelah selesai scanning, periksa 'Thumbnail' dan klik OK.
Setelah selesai scanning, periksa 'Thumbnail' dan klik OK.ScreenShot:
 Kadang-kadang, ketika sobat mengalami masalah browsing (meskipun koneksi internet sobat bekerja), sobat mungkin perlu flush cache DNS.Untuk melakukannya, buka command prompt ( cmd ), dan ketik perintah berikut : ipconfig /flushdns (jangan lupa ruang setelah ipconfig)ScreenShot:
Kadang-kadang, ketika sobat mengalami masalah browsing (meskipun koneksi internet sobat bekerja), sobat mungkin perlu flush cache DNS.Untuk melakukannya, buka command prompt ( cmd ), dan ketik perintah berikut : ipconfig /flushdns (jangan lupa ruang setelah ipconfig)ScreenShot: Selanjutnya sobat sudah selesai sampai di sini dan akan berlanjut untuk langkah-langkah di bawah ini.Modern UI Apps Cache
Selanjutnya sobat sudah selesai sampai di sini dan akan berlanjut untuk langkah-langkah di bawah ini.Modern UI Apps CacheAda beberapa hal yang dapat sobat lakukan di sini. Mari kita mulai dengan Internet Explorer, versi UIModern browser, yaitu Internet Explorer Cache versi desktop IE memiliki history sendiri pada saat browsing-nya, dan begitu juga dengan versi modern. Untuk yang terakhir, sobat perlu membuka Internet Explorer dari start screen
ScreenShot:

Memunculkan Charms bar (salah satu dari beberapa cara untuk melakukannya adalah untuk memindahkan mouse sobat ke pojok kanan bawah layar) dan klik Pengaturan dan 'Internet Options' pilih dari menu yang berikut.ScreenShot:

Klik tombol Delete di bawah 'Delete Browsing History' untuk melakukan hal itu.ScreenShot:

Windows Store CacheMari kita beralih ke aplikasi lain UI modern. Bagaimana tentang cache Store? Untuk melakukannya, tekan tombol Win + R untuk membuka Windows Run. Ketik "WSReset.exe" dan tekan Enter.
ScreenShot:

App Store akan terbuka, dan sobat akan melihat pesan berikut.ScreenShot:

Search HistoryJika sobat menggunakan fungsi Cari Charms bar cukup sering, sobat mungkin mempertimbangkan menghapus sejarah pencarian. Untuk melakukannya, meluncurkan Charms bar, lalu pilih Settings > PC Settings.ScreenShot:

Pilih Cari dari panel kiri, dan klik tombol "Delete history" bawah "Search history".ScreenShot:

Live Tile CacheSatu hal terakhir yang bisa sobat pertimbangkan lakukan adalah membersihkan live tile cache. sobat dapat melakukan ini setiap kali sobat melihat live tile gagal menjadi "live". Pada layar Awal, tekan tombol Win + C atau geser ke sudut kanan bawah untuk membuka Charms bar dan pilih Settings > Tiles.ScreenShot:

Di bawah 'Clear personal info from my tiles' KLik tombol ClearScreenShot:

Sobat akan melihat bahwa semua live tile akan diatur ulang ke default.ScreenShot:
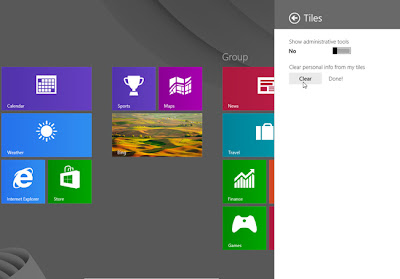
Jadi ini adalah beberapa cara sobat dapat me-reset cache di Windows 8. Apakah sobat tahu metode lain? Tolong beritahu saya di kolom komentar :D






0 komentar:
Post a Comment
Silahkan tinggalkan komentar :)