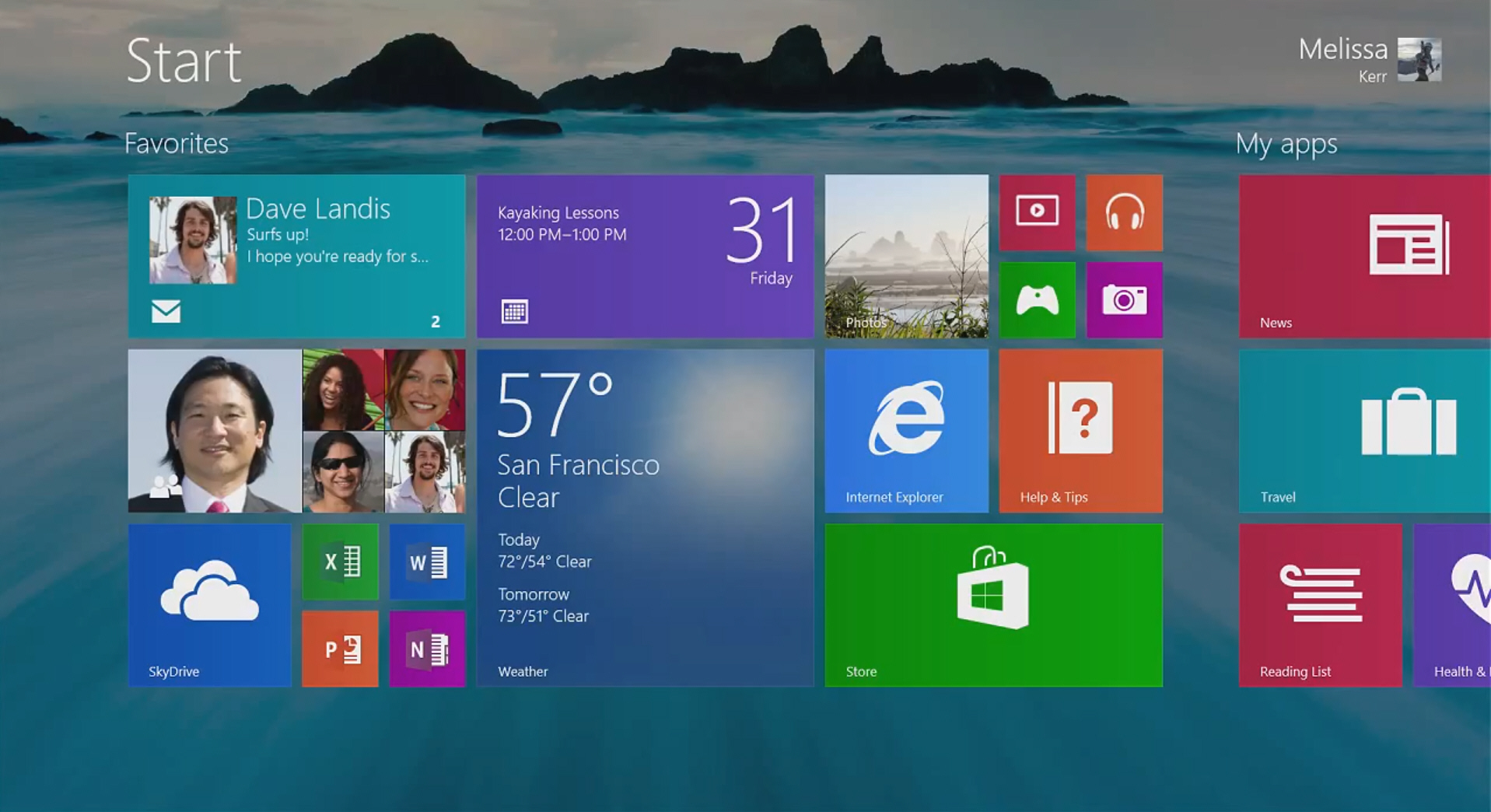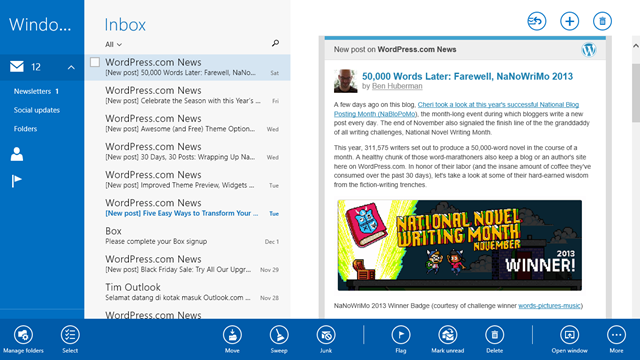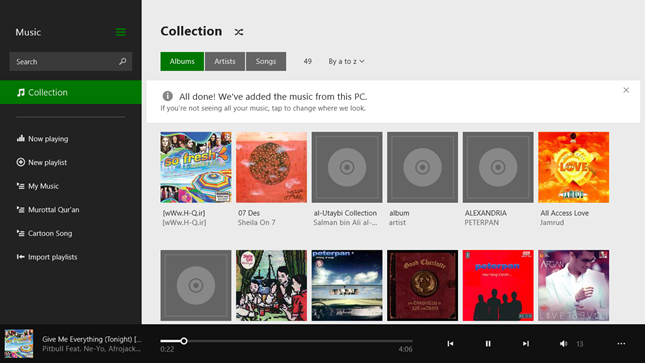Pada kali ini saya akan mencoba memberikan review beberapa hal keren tentang Windows 8 yang akan menarik perhatian beberapa pengguna Windows 7
Berikut ini adalah
10 hal keren pada Windows 8 yang tidak dimiliki Windows 7:
1. Boot cepat - secara default
Ya, kita tahu - setiap versi Windows booting menjanjikan perbaikan waktu. Tapi kali ini Microsoft benar-benar telah memenuhi janjinya.
Pengujian dari Dell Inspiron 1090 (Laptop) membutuhkan
48 detik untuk meluncurkan Windows 7 dari boot loader.
Di Windows 8 layar Metro muncul hanya dalam sembilan detik - lebih dari lima kali lebih cepat.
Bagaimana cara kerjanya? Yang paling penting terjadi ketika sistem dimatikan. windows 8 menutup semua program anda seperti biasa, tapi kernel sekarang
hibernasi, isi RAM disimpan ke hard drive Anda. Ini tidak butuh waktu lama, dan ketika Anda reboot sistem anda dapat menginstal ulang jauh lebih cepat daripada sebelumnya.
2. Isyarat Layar segera
Windows 8 pada laptop tidak hanya memuat lebih cepat, juga akan menampilkan informasi yang berguna segera, tanpa Anda harus melakukan apa-apa sama sekali.
Dan itu karena Lock Screen anda, di mana anda akan biasanya masuk, sekarang dapat disesuaikan dengan aplikasi yang menunjukkan rincian tentang email menunggu Anda, jadwal Anda, RSS feed, apapun yang Anda suka.
Jadi Windows 8 berarti Anda tidak akan perlu harus menyalakan laptop Anda, menunggu sampai tua, kemudian menunggu lebih lama lagi untuk meluncurkan aplikasi, hanya untuk menemukan beberapa item yang benar-benar dasar data: itu bisa tersedia pada Lock Screen dalam hitungan detik.
3. Log on tanpa password
Jika Anda tidak cukup baik dalam mengingat password, maka kabar baiknya adalah bahwa Windows 8 akan menawarkan alternatif: password gambar.
Anda akan dapat menunjukkan Windows untuk gambar yang ingin Anda gunakan, yang kemudian anda klik, tekan atau menggambar dengan mouse atau menggunakan layar sentuh. Jadi, jika Anda memilih gambar rumah Anda, misalnya, Anda mungkin menggambar garis di sekitar atap, lalu ketuk pada jendela dan pintu depan. Windows akan mengingat gerakan Anda, dan tidak akan membiarkan siapapun untuk login nanti kecuali mereka bisa mengulanginya.
Jika itu tidak terdengar menarik, jangan khawatir - Anda dapat terus login dengan password alfanumerik biasa jika Anda suka, seperti sebelumnya.

4. Nikmati desktop yang dinamis
Antarmuka Metro Windows 8 tidak memberikan pintas statis untuk meluncurkan aplikasi. Sebaliknya Anda mendapatkan ubin yang dinamis, yang dapat Anda mengubah ukuran untuk mencerminkan kepentingan sebuah aplikasi, dan bebas mengatur ke dalam kelompok apa pun yang paling sesuai dengan kebutuhan Anda.
Dan, sekali lagi, ubin ini tidak hanya digunakan untuk meluncurkan aplikasi. Mereka juga dapat menampilkan informasi dari mereka, jadi jika sesuatu yang menarik baru saja muncul di RSS feed, maka Anda akan bisa melihatnya segera.

5. Sinkronisasi pengaturan Anda
Tentu saja, dengan begitu banyak fungsi pada desktop Metro, mungkin diperlukan waktu beberapa saat untuk memasangnya persis seperti yang Anda suka. Tapi jangan khawatir, Anda hanya perlu melakukan ini sekali, karena Anda akan dapat menyinkronkan aplikasi Anda Metro, pengaturan mereka dan riwayat aplikasi (serta rincian login untuk aplikasi dan website) di semua sistem Anda, sepenuhnya otomatis.
6. Spot resource hogs
Semua sinkronisasi, Email-checking, RSS monitoring dan sebagainya bisa menjadi sedikit mahal jika Anda menggunakan koneksi 3G dengan kuota. Karena itulah Windows 8 Task Manager mencakup fitur Web History yang dapat menunjukkan dengan tepat siapa yang memonopoli semua bandwidth Anda jaringan (serta waktu CPU Anda, hard drive dan RAM).

7 . Tutup aplikasi secara otomatis
Windows versi lama telah menyerahkan kepada Anda untuk mengelola program yang dijalankan . Jadi Anda bisa meluncurkan sebanyak yang Anda suka, dan sistem tidak akan mengeluh : hanya akan membuat lebih lambat , dan lebih lambat , dan lambat Anda kehabisan RAM dan mulai berganti ke disk.
Windows 8 untungnya sedikit berbeda , setidaknya ketika menjalankan aplikasi Metro . Jika Anda menjalankan kekurangan sumber daya maka akan menutup apa pun yang Anda sudah tidak digunakan untuk sementara waktu , mencoba untuk membantu .
8 . Share dengan mudah
Berbagi sesuatu pengalaman sehari-hari adalah hal yang lumrah bagi sebagian besar pengguna web , cukup menekan tombol Share dan Anda akan dapat mengirim link-nya melalui setiap aplikasi yang kompatibel seperti Facebook, Twitter dan lainnya.

9. Bekerja pada file dengan mudah
Explorer Windows 8 sekarang menggunakan antarmuka Ribbon Style, yang membawa banyak pilihan yang sangat mudah dijangkau.
Jika Anda ingin menghapus
datameta berisi informasi pribadi di Windows 7, Anda harus klik kanan file, pilih Properties, pilih tab Details, dan klik "Hapus Properties dan Informasi Pribadi".
Pada Windows 8, yang harus Anda lakukan adalah klik file tersebut dan pilih Hapus Properties dari daftar Properties: jauh lebih mudah.
Ada banyak jalan pintas yang sama. Tetapi jika mereka tidak cukup, maka Anda dapat membuat pilihan pita Explorer lebih mudah untuk mengaksesnya dengan menambahkannya ke Quick Access toolbar, yang muncul dalam judul bar Explorer. Ini akan kemudian hanya pernah menjadi beberapa klik saja.
 10. Back up otomatis
10. Back up otomatis
Cukup colok di drive setiap beberapa hari, History file secara otomatis akan mendeteksi, dan file pilihan Anda akan secara otomatis di-back up.